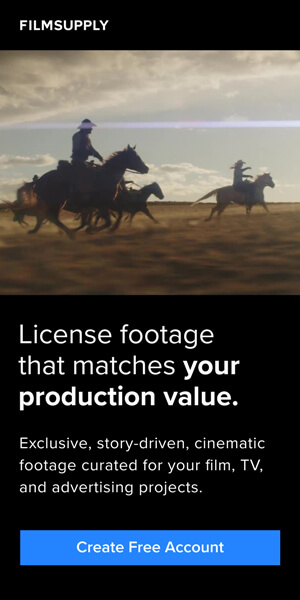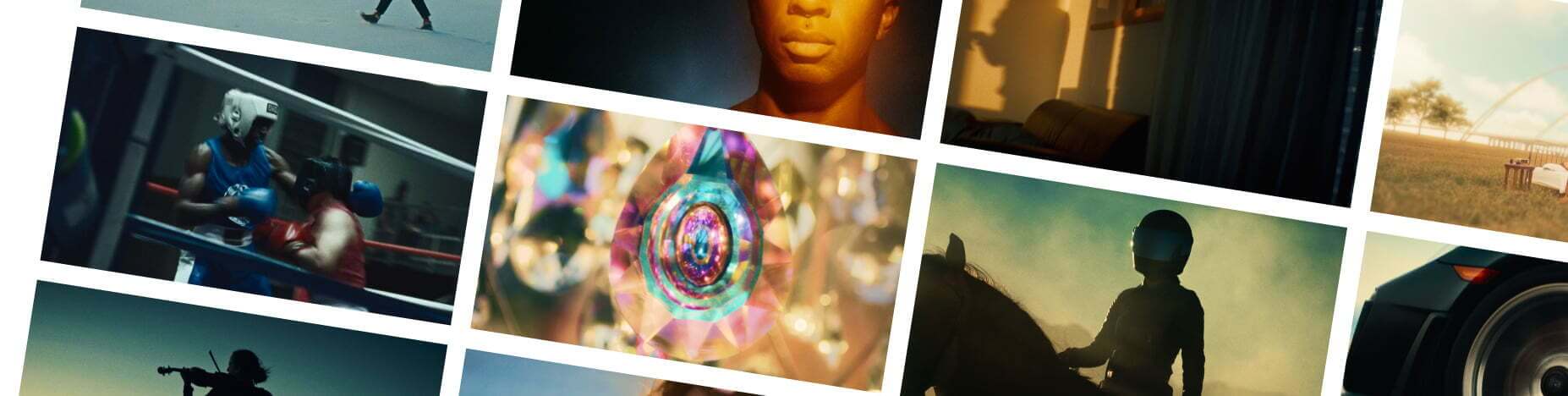Have you ever watched a professional editor at work? There’s one thing that stands out. They move at a frightening speed—a lightning pace that your eyes will struggle to keep up with. Their secret is hotkeys—keyboard shortcuts that enable you to speed up the editing process exponentially. Any professional editor knows these keyboard shortcuts like the back of their hand. It’s one of the most important skills and techniques every video editor should master. So, if you want to be the best (and make your job a whole lot easier), you’ll want to learn these essential keyboard shortcuts no matter what software you’re using.
Below, we’re giving you the rundown on hotkeys for Adobe Premiere Pro, Final Cut Pro and DaVinci Resolve.
Importance of keyboard shortcuts
Keyboard shortcuts are important for a number of different reasons, helping you to excel at your job. Here’s how.
Efficiency and speed
When you use keyboard shortcuts, you’re reducing the need for grabbing the mouse and dragging it across the screen each time you need to do something. For example, if I want to save my project in Premiere Pro, I have to grab the mouse, navigate to file, then click save. With a keyboard shortcut I simply hit CTRL + S and I’ve completed the same task three times as fast.
So, when you use keyboard shortcuts, you’re gaining access to the most frequently used commands (cutting, playing, saving), minimizing the time it takes to complete those tasks. As a result, once you’re comfortable with these keyboard shortcuts, you’ll be a far more efficient, speedier editor.
Precision
It may sound far fetched but over a long period of editing you will naturally feel tired as time wears on. Using keyboard shortcuts requires less physical effort than when using a mouse, meaning that you can reduce fatigue and stay focused for longer. When you’re using a mouse, you have to navigate the extensive menus which always carries the risk of a mistake or misclick (especially if you’re tired). There’s nothing more frustrating than clicking the wrong selection on a drop-down menu and then having to start again!
When we use keyboard shortcuts, we’re selecting the correct command every single time, making us more precise.
Consistency
Once drilled into you, you’ll be able to utilize keyboard shortcuts to perform common tasks and access common tools in a uniform, efficient manner. This can help standardize your process, reducing the need for repetitive movements and reducing the time it takes to carry out the edit. As any professional editor can testify, all of this is going to lead to a more streamlined, consistent workflow.
Customization
Believe it or not, every editor will tell you that the powers that be don’t always get the keyboard shortcuts right. If something doesn’t make sense to you, the beauty of these different softwares is that you can change the keyboard shortcuts to suit whatever your needs may be. By having full control with customization, every editor can create a comfortable, natural setup for themselves that ultimately enables them to be the fastest, most efficient editor possible.
Professionalism
Whether it’s Premiere Pro, Final Cut Pro or DaVinci Resolve, there’s not one professional editor out there who isn’t using keyboard shortcuts.
By using keyboard shortcuts you’ll achieve all of the above and, by default, that makes you a more professional, sought-after editor. Just by using hotkeys, you’re demonstrating to peers and clients that you have a high level of familiarity and mastery with the software—you’re an expert in the industry and can be trusted with projects. Meanwhile, the increased speed and efficiency is a game-changer. If you’re getting the job done to a high standard and within set deadlines, the work is going to keep on coming.
Essential Adobe Premiere Pro keyboard shortcuts
| Mac | Windows | Task |
| J | J | Reverse the playback, playing through your timeline backwards. |
| K | K | Pauses the playback. |
| L | L | Play forward through your timeline. |
| Spacebar | Spacebar | Play and pause. |
| I (in) and O (out) | I (in) and O (out) | Select a section of your timeline. |
| Cmd + D | Ctrl + D | Duplicates a clip. |
| Cmd + shift + D | Ctrl + Shift + D | Creates a new sequence. |
| Cmd + Z | Ctrl + Z | Undo your last action. |
| Cmd + Shift + Z | Ctrl + Shift + Z | Redo the action you just removed. |
| Cmd + [ or ] | Ctrl + [ or ] | Moves a clip to the previous or next track. |
| Cmd + Shift + [ or ] | Ctrl + Shift + [ or ] | Moves a clip to the beginning or end of a sequence. |
| Cmd + K | Ctrl + K | Split a clip where your playhead is positioned. |
| Cmd + T | Ctrl + T | Open the opacity/volume settings of a clip. |
| Cmd + Shift + C | Ctrl + Shift + C | Toggle through clip and sequence markers |
How to create custom Premiere Pro keyboard shortcuts?
- Go to the “Edit” menu and select “Keyboard Shortcuts”.
- In the Keyboard Shortcuts dialog box, select “Application” from the dropdown menu.
- Scroll down and find the command you want to assign a shortcut to.
- Double-click the current shortcut field and enter the new shortcut you want to use.
- Click “Accept” to save the changes.
Note: If the new shortcut you entered conflicts with an existing one, Premiere Pro will alert you and give you the option to either reassign the new shortcut or keep the existing one.
Download Premiere Pro Keyboard Shortcuts
To obtain a complimentary PDF guide containing numerous Premiere Pro shortcuts and hotkeys for both Mac and PC, simply click on the button below.
Essential Final Cut Pro keyboard shortcuts (Mac only)
| Mac | Task |
| J | Reverse the playback, playing through your timeline backwards. |
| K | Pauses the playback. |
| L | Play forward through your timeline. |
| Spacebar | Play and pause. |
| I (in) and O (out) | Select a section of your timeline. |
| Cmd + D | Duplicates a clip. |
| Cmd + shift + D | Creates a new sequence. |
| Cmd + Z | Undo your last action. |
| Cmd + Shift + Z | Redo the action you just removed. |
| Cmd + [ or ] | Moves a clip to the previous or next track. |
| Cmd + Shift + [ or ] | Moves a clip to the beginning or end of a sequence. |
| Cmd + N | Create a new project or sequence |
| Cmd + B | Split a clip |
| Cmd + T | Transform settings on a clip |
| Cmd + Shift + M | Toggle clip and sequence markers |
| Cmd + Option + N | Create a new compound clip |
| Cmd + Option + W | Close all open projects |
| Cmd + Control + 1 | Switch to primary storyline |
How to create custom Final Cut Pro keyboard shortcuts?
- Go to the “Final Cut Pro” menu and select “Keyboard Layout”.
- In the Keyboard Layout dialog box, select the “Custom” tab.
- Find the command you want to assign a shortcut to and double-click the current shortcut field.
- Enter the new shortcut you want to use.
- Repeat steps 3 and 4 for any other commands you want to assign shortcuts to.
- Close the Keyboard Layout dialog box.
Note: If the new shortcut you entered conflicts with an existing one, Final Cut Pro will alert you and give you the option to either reassign the new shortcut or keep the existing one.
Download Final Cut Pro Keyboard Shortcuts
Download the most sought-after Final Cut Pro shortcuts and hotkeys by clicking on the button provided below. You will receive a free PDF that covers both Mac and PC shortcuts, along with their explanations.
Essential DaVinci Resolve keyboard shortcuts
| Mac | Windows | Task |
| J | J | Reverse the playback, playing through your timeline backwards. |
| K | K | Pauses the playback. |
| L | L | Play forward through your timeline. |
| Spacebar | Spacebar | Play and pause. |
| I (in) and O (out) | I (in) and O (out) | Select a section of your timeline. |
| Cmd + D | Ctrl + D | Duplicates a clip. |
| Cmd + shift + D | Ctrl + Shift + D | Creates a new sequence. |
| Cmd + Z | Ctrl + Z | Undo your last action. |
| Cmd + Shift + Z | Ctrl + Shift + Z | Redo the action you just removed. |
| Cmd + [ or ] | Ctrl + [ or ] | Moves a clip to the previous or next track. |
| Cmd + Shift + [ or ] | Ctrl + Shift + [ or ] | Moves a clip to the beginning or end of a sequence. |
| N | N | Create a new project |
| Cmd + B | Ctrl + B | Split a clip |
| Cmd + Shift + D | Ctrl + Shift + D | Add a dissolve transition between clips |
| Cmd + T | Ctrl + T | Transform settings on a clip |
| Cmd + Shift + M | Ctrl + Shift + M | Toggle clip and timeline markers |
| Cmd + Option + D | Ctrl + Option + D | Add a new node |
| Cmd + 1-4 | Ctrl + 1-4 | Switch between the cut, edit, color, and audio tabs |
How to create custom DaVinci Resolve keyboard shortcuts?
- Go to the “Settings” menu and select “Keyboard Customization”.
- In the Keyboard Customization dialog box, select the “Custom” tab.
- Find the command you want to assign a shortcut to and double-click the current shortcut field.
- Enter the new shortcut you want to use.
- Repeat steps 3 and 4 for any other commands you want to assign shortcuts to.
- Click “Save” to save the changes.
Note: If the new shortcut you entered conflicts with an existing one, DaVinci Resolve will alert you and give you the option to either reassign the new shortcut or keep the existing one.
Download Davinci Resolve Keyboard Shortcuts
By clicking the button below, you can download a free PDF file that includes a range of DaVinci Resolve shortcuts and hotkeys for both Mac and PC, with descriptions provided.
Similar keyboard shortcuts
In those tables, you may have noticed a number of the hotkeys are shared across Premiere Pro, Final Cut Pro and DaVinci Resolve. Below, we’ve highlighted those for you.
| Mac | Windows | Task |
| J | J | Reverse the playback, playing through your timeline backwards. |
| K | K | Pauses the playback. |
| L | L | Play forward through your timeline. |
| Spacebar | Spacebar | Play and pause. |
| I (in) and O (out) | I (in) and O (out) | Select a section of your timeline. |
| Cmd + D | Ctrl + D | Duplicates a clip. |
| Cmd + shift + D | Ctrl + Shift + D | Creates a new sequence. |
| Cmd + Z | Ctrl + Z | Undo your last action. |
| Cmd + Shift + Z | Ctrl + Shift + Z | Redo the action you just removed. |
| Cmd + [ or ] | Ctrl + [ or ] | Moves a clip to the previous or next track. |
| Cmd + Shift + [ or ] | Ctrl + Shift + [ or ] | Moves a clip to the beginning or end of a sequence. |
Final thoughts
Alongside learning film editing cuts, mastering color grading, sound design and export settings, knowing your way around an editing software with keyboard shortcuts is one of the most important things you can master as a professional editor.
Using the free downloadable tables, no matter which software you’re using, you can now quickly learn and memorize the most essential hotkeys, enabling you to become a faster, more efficient and ultimately more professional editor.
Header image by Chris J. Davis on Unsplash